How To Fix Raw Input Osu Windows 10
osu! - How To Get The Everyman Input Lag (ms.)

Follow the instructions below
Graphics Options
Open up up osu! and navigate to your Settings.
-
Under Renderer, make sure to set this selection to Unlimited during gameplay.
-
Disable Compatibility fashion unless you have screen or sound issues, equally well as the Reduce dropped Frames selection.
-
Under Layout, make sure to play in your native monitor resolution and fullscreen way.

Item Settings
To reduce your input lag even more than, make sure to disable some of these Detail settings, such as storyboards, the groundwork video, shaders and the softening filter. Under Mouse, make sure to enable the Raw input option. This can in some cases increase your input lag, so I advise toggling this option to see what works best for you.

Procedure Priority
When this is done, leave osu! running and open up your Task Manager.
-
In the Processes tab, right-click osu! and select to go to Details.
-
In the Details tab, the osu.exe application should exist highlighted. Simply right-click it and set the priority to high.
This volition in plow allocate more than resources to playing the game and should increase your performance, especially if you lot have other programs running in the background.
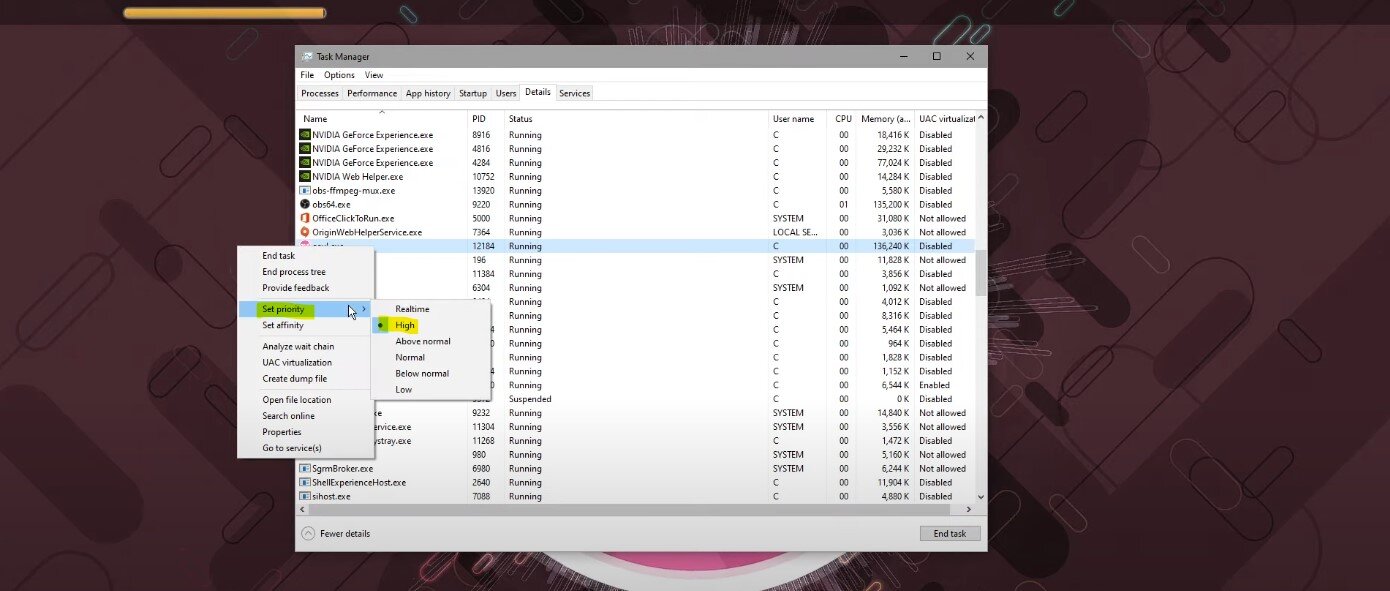
Task Director
In order to reduce the CPU utilization from other programs, I suggest you cease some programs from running in the background, which you don't demand when playing the game. But brand sure to simply stop programs from running, which y'all know won't break your operating arrangement.
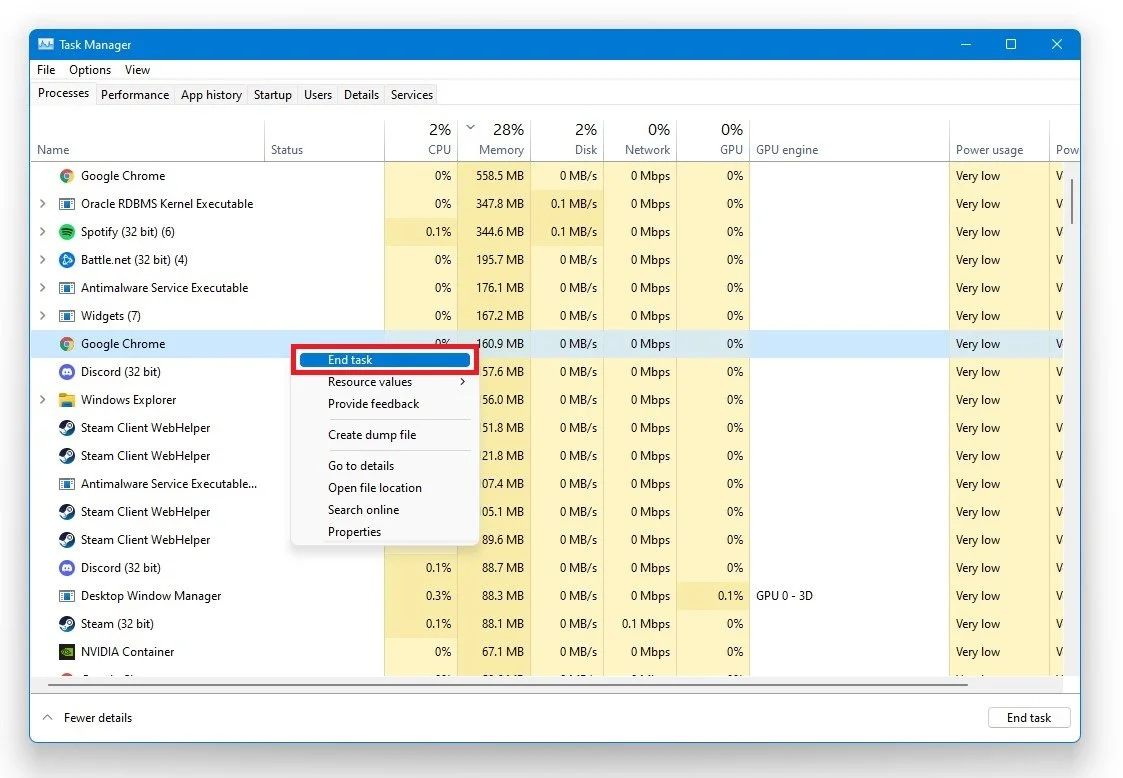
In the Startup tab, you tin additionally preclude programs from starting up on organization boot. You lot tin now shut the game and exit out of your task manager.
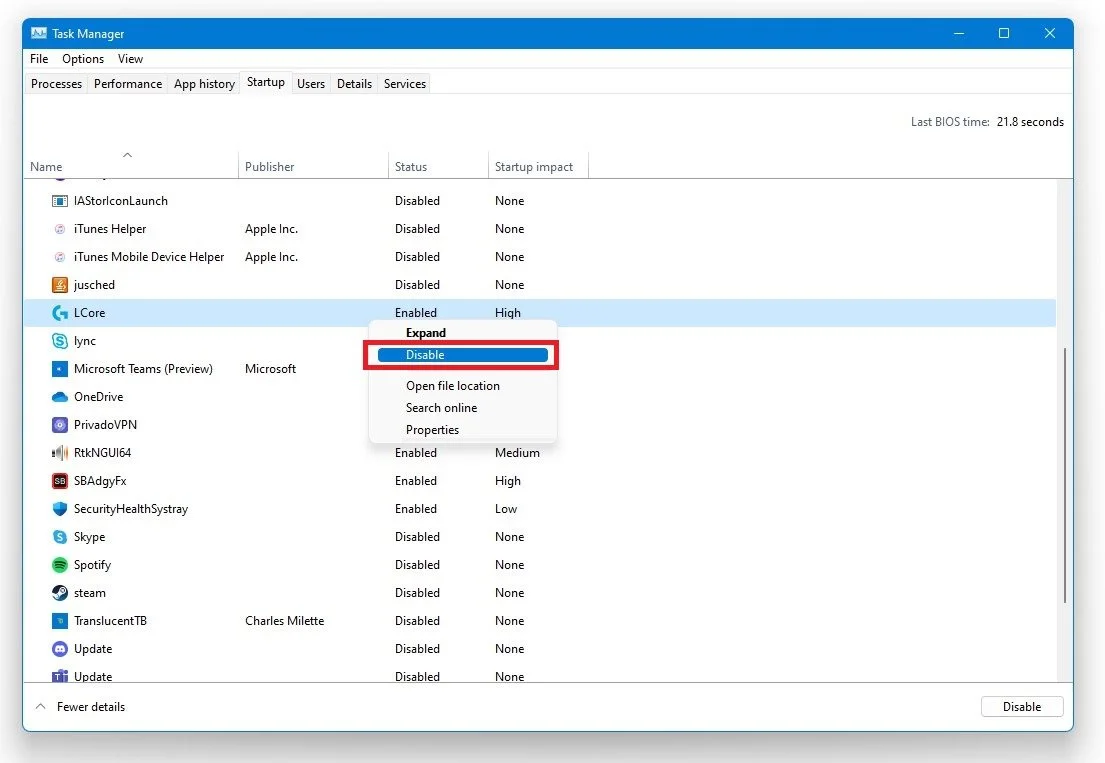
Pointer Settings
In your taskbar search, enter Mouse to open up upwardly your Mouse system settings window.

From there, navigate to Additional Mouse Options, and on this window, nether Pointer Options, make sure to adjust the pointer speed to your liking and disable the Enhance arrow precision selection, which will just enable mouse acceleration and potentially increase input lag.
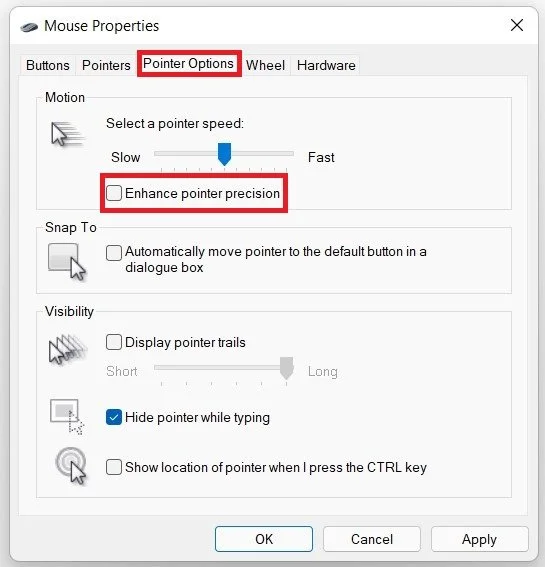
Game Bar
Search for Game Bar to open up up the game bar system settings. Hither, uncheck the Recording option, and in the Captures tab, make sure to additionally disable the groundwork recording pick. These settings will only reduce your performance. If yous want to record your gameplay, I advise using OBS Studio, or an external capture card if you lack performance.

Update Graphics Driver
Make sure that your graphics commuter is upward to engagement. I suggest using the GeForce Experience awarding if y'all're using an NVIDIA GPU, but you can also use the AMD commuter suite. Depending on how frequently you are updating your GPU, this tweak can make the biggest deviation. In the Drivers tab, merely click on Download and the application will automatically download and install the latest driver.

Software Update
Search for Update to open up your Check for updates system settings window. Click on Bank check for updates, and afterwards downloading the latest Bone update, make certain to restart your PC.
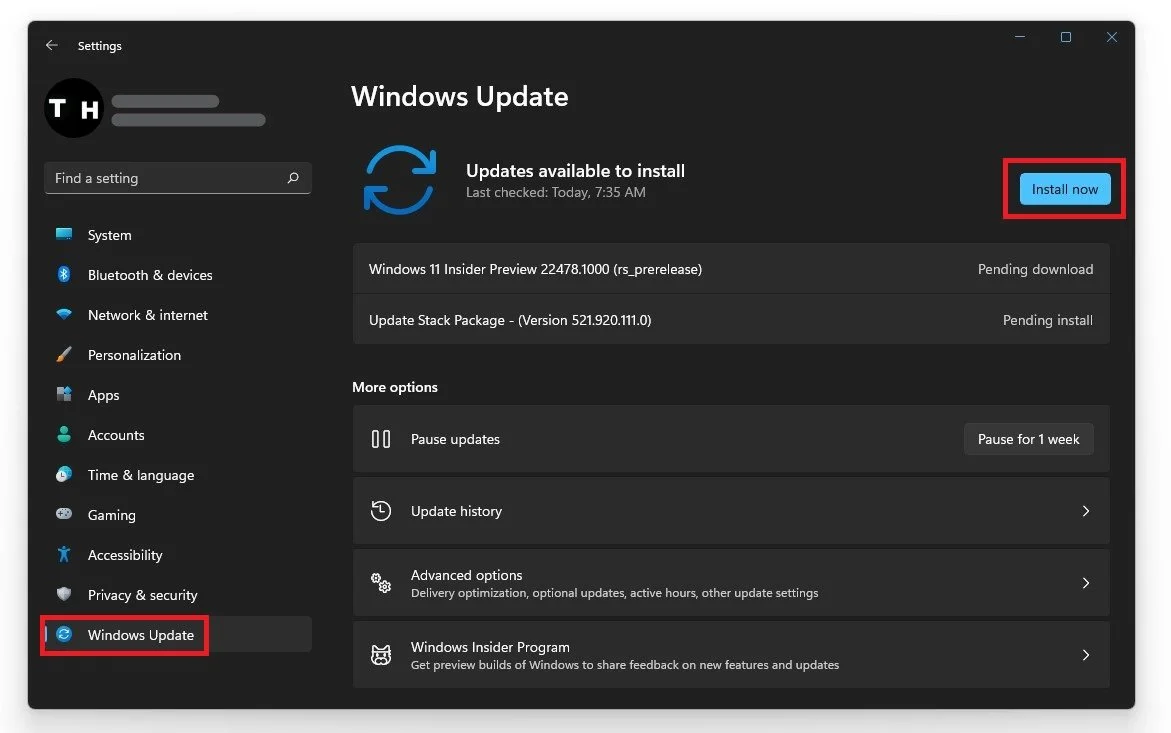
NVIDIA Command Panel
Right-click your desktop and select the NVIDIA Control Panel. You lot can do the aforementioned step with the AMD commuter conform.
-
Navigate to Manage 3D Settings and then Program Settings.
-
Select Add together a program to customize and then add osu! from the program listing.
-
Make sure that the CUDA setting is set to your primary GPU,
-
set up the Ability management mode to prefer maximum performance, and
-
fix the texture filtering quality to performance.

Temporary Files
Make sure to delete your temporary files, as these can induce lag if your hard-drive is cluttered. Search for %temp% and striking enter.

A new binder will open up which contains all of your temporary files, saved by your programs and should be deleted. You can safely delete everything in this folder. Some files might remain, so just go out them there.
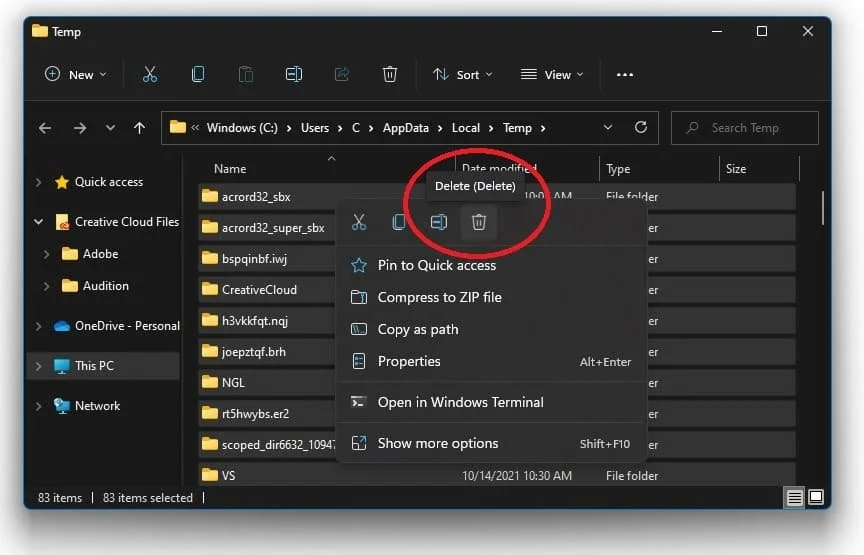
osu! Skins
Changing skins in osu! will alter the visual effects and hitting sounds of your gameplay. Click here to visit our osu! skin collections, or select the picture below. You can select from a range of different skins with different modes or from different players.

How To Fix Raw Input Osu Windows 10,
Source: https://www.techy.how/tutorials/osu-lowest-input-lag
Posted by: caleyevout1997.blogspot.com


0 Response to "How To Fix Raw Input Osu Windows 10"
Post a Comment